I have a really cool and quick tip for you today!
Instagram recently did some changes to their website and one of them is especially interesting: If you open instagram.com in a browser on your smartphone, it now allows you to upload a picture from the mobile version of the website. This means you no longer need to have the Instagram app itself.
So, if your computer can pretend that it is a mobile phone, you can upload pictures straight from the computer as well. How to do that? Keep reading!
Tip: You can use this “hack” to upload your designs created with free stock photos from picjumbo!
In order to be able to upload picture to Instagram from your computer directly, your browser (Chrome or Safari) needs to identify itself as mobile browser from iOS in order for the proper version of mobile Instagram website to load up.
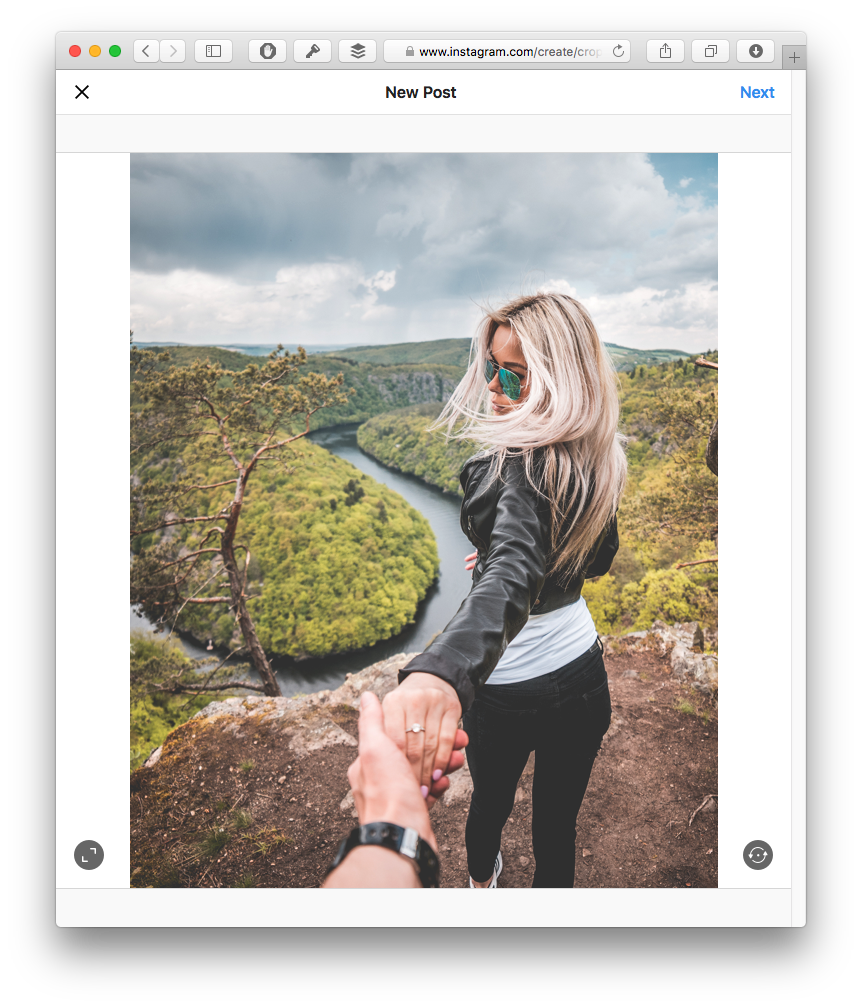
And you can do this easily by following these instructions:
Sharing to Instagram from Desktop: Chrome (works both on Windows and Mac)
- In Chrome, download and install the extension User-Agent Switcher for Chrome from Chrome Store. This will allow you to change the way your Chrome identifies itself to the website.
- New icon (a face with eye mask) will show up in your Chrome. Click on it and select iOS – iPad. Your current tab will reload.
- Now open Instagram.com website and log in.
- Click the camera button (as you would have in the Instagram app), find the photo you want to upload and share it!
- After you are done, change your browser identification back to to Chrome – Default (as in step 2).
Thats it! As of now, the options while uploading are a limited compared to the Instagram app (you can only crop the photo, rotate it and write caption), right now there are no filters, no geotagging nor regular tagging of people, or so, but it is faster than sending the photo from your computer to you phone and uploading it from there.
And who knows, maybe these options will be available in the website version one day as well.
The process in Safari is actually faster and easier once you have the Developer menu activated. Here are the instructions for Safari:
Sharing to Instagram from Desktop: Safari
- In Safari, go to Preferences (Safari » Preferences or CMD+,), open the Advanced section and make sure Show Develop menu in menu bar is checked.
- Open Instagram.com and log in.
- Change your browsers identification to iPad by going to Develop » User Agent » Safari — iOS 10 — iPad.
- The tab will reload with mobile version of Instagram and from here the process is the same as in Chrome (see step 4 above).
Once you close the tab, the User Agent setting goes back to default, so you don’t need to switch it back.